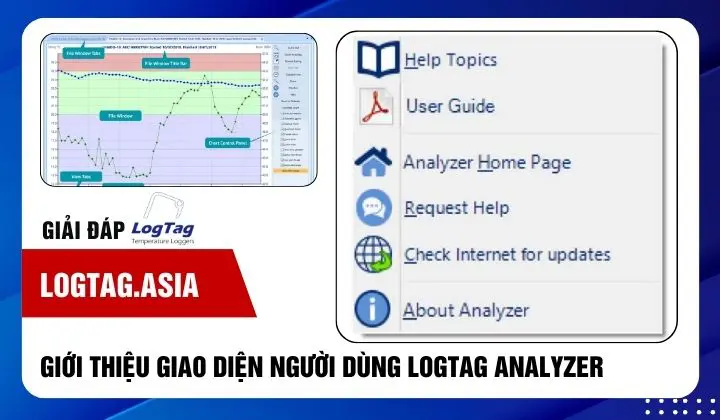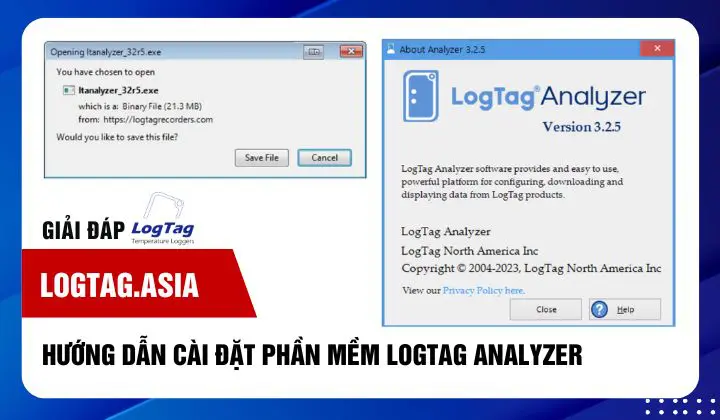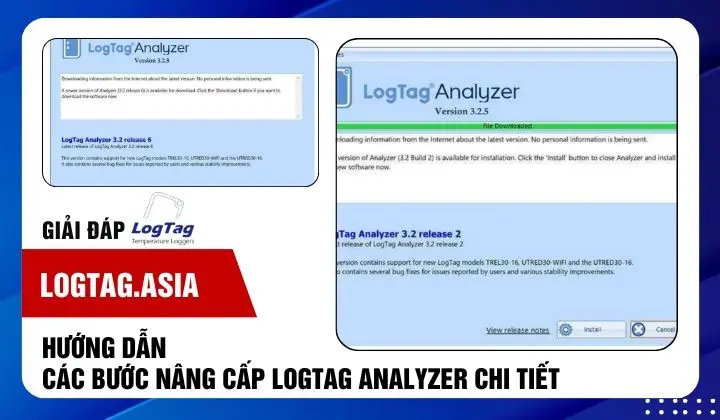Logtag Analyzer là công cụ phân tích dữ liệu trực quan, giúp người dùng dễ dàng tạo các biểu đồ sinh động, so sánh dữ liệu và xuất báo cáo chuyên nghiệp. Logtag Analyzer có giao diện thân thiện và nhiều tính năng hữu ích, phần mềm này sẽ hỗ trợ cho người sử dụng trong việc quản lý và phân tích dữ liệu. Bài viết này, Logtag Asia sẽ giới thiệu giao diện sử dụng người dùng Logtag Analyzer và khai thác dữ liệu từ các thiết bị Logtag.
Tổng quan giao diện sử dụng Logtag Analyzer
Màn hình hiển thị
Khi bạn đã khởi động LogTag Analyzer, cửa sổ chính sẽ mở ra. Từ đây, bạn có thể truy cập vào các lệnh trong menu, lệnh trên thanh công cụ, cài đặt tùy chọn và nhiều điều khiển khác.
Không gian làm việc của Logtag Analyzer
Khi bạn mở một tệp, màn hình hiển thị sẽ lấp đầy toàn bộ màn hình laptop/pc. Bạn có thể phóng to, thu nhỏ, hiển thị và ẩn các yếu tố khác nhau của biểu đồ, xem thông tin theo nhiều dạng khác nhau và lưu hoặc xuất tệp ra các định dạng khác nhau.
Khi mở thêm các tệp khác, mỗi tệp sẽ mở trong một tab mới trên cửa sổ tệp. Nhấp vào một tab sẽ hiển thị cửa sổ tệp tương ứng. Thanh tiêu đề của cửa sổ sẽ hiển thị toàn bộ tiêu đề tệp, trong khi tab có thể chỉ hiển thị thông tin tóm tắt, tùy thuộc vào số lượng tệp đang mở.
Các cửa sổ tệp ban đầu được ghim (docked), nghĩa là chúng gắn liền với không gian làm việc chính. Khi được ghim, chúng sẽ di chuyển cùng với cửa sổ chương trình chính. Các cửa sổ tệp cũng có thể ở chế độ nổi (floating), cho phép bạn di chuyển chúng đến bất kỳ vị trí nào trên màn hình máy tính, thậm chí ra ngoài cửa sổ chương trình hoặc lên một màn hình thứ hai. Để chuyển một cửa sổ ghim thành cửa sổ nổi, bạn chỉ cần nhấn và giữ tab của tệp, sau đó kéo xuống.

Hiển thị cửa sổ sau khi mở file
Cho phép hiển thị cùng lúc nhiều cửa sổ, bao gồm:
- Ghim cửa sổ lên trên cùng của không gian làm việc
- Ghim cửa sổ xuống dưới cùng của không gian làm việc
- Ghim cửa sổ sang bên trái của không gian làm việc
- Ghim cửa sổ sang bên phải của không gian làm việc
- Ghim cửa sổ vào các tab cửa sổ hiện có
Bạn cũng có thể ghim một cửa sổ tệp vào một cửa sổ nổi khác và sử dụng chức năng “Tile” để hiển thị các cửa sổ cạnh nhau, được phân tách bởi một thanh chia có thể di chuyển.

Thanh công cụ
Ở phía trên cùng của màn hình, dưới thanh tiêu đề, là hệ thống menu và thanh công cụ của LogTag Analyzer. Thanh công cụ giúp bạn truy cập nhanh vào một số chức năng thường được sử dụng. Hệ thống menu chứa danh sách tất cả các thao tác và lệnh có sẵn khi bạn sử dụng phần mềm.
Lệnh trong Menu
Thanh menu được chia thành các nhóm lệnh có liên quan. Mỗi nhóm menu này sẽ được giải thích chi tiết hơn trong các phần tiếp theo. Phần mềm sẽ chỉ hiển thị các nhóm menu và lệnh trong mỗi nhóm menu phù hợp với những gì bạn đang thực hiện.
Bạn cũng có thể thấy rằng một số lệnh trong menu có ký hiệu sau tên lệnh, chẳng hạn như F2 hoặc Ctrl+O. Những ký hiệu này đại diện cho các phím trên bàn phím mà bạn có thể nhấn để thực hiện lệnh mà không cần phải chọn từ menu hoặc thanh công cụ.
Khi chỉ có một ký hiệu phím được đề cập, ví dụ F2, bạn chỉ cần nhấn phím đó trên bàn phím để thực hiện lệnh tương ứng. Nếu có nhiều hơn một ký hiệu phím, ví dụ Ctrl+O, bạn cần nhấn và giữ phím đầu tiên trong ký hiệu trong khi nhấn phím còn lại một lần. Khi có chữ cái trong ký hiệu phím, ví dụ như Ctrl+O, bạn không cần phải bận tâm về việc phím Caps Lock đang bật hay tắt.
File menu
Menu Tệp chứa các lệnh liên quan đến tệp LogTag®. Khi bạn nhấp vào Tệp (hoặc nhấn ALT-F trên bàn phím), một menu tương tự như hình bên phải sẽ xuất hiện.
Bảng dưới đây tóm tắt các lệnh bạn có thể chọn cùng với một giải thích ngắn gọn. Một số lệnh sẽ không hiển thị nếu không có tệp nào đang mở.
| Lệnh | Giải thích |
| Open | Hiển thị hộp thoại Mở, cho phép bạn mở các tệp đã lưu trước đó bằng bất kỳ phiên bản Logtag Analyzer nào, chẳng hạn như các tệp *.ltd, *.ltdx hoặc *.sltd, và các tệp biểu đồ đa dạng như *.multi hoặc *.multix. Ban đầu, thư mục được định nghĩa trong Tùy chọn chỉnh sửa > Cài đặt Tệp và Thư mục sẽ được hiển thị.
Khi bạn mở một tệp sau khi duyệt đến một vị trí khác, Logtag Analyzer sẽ nhớ vị trí này cho lần mở tệp tiếp theo. |
| Save | Lưu bất kỳ thay đổi nào bạn đã thực hiện đối với tệp Logtag (hoặc cấu hình biểu đồ đa dạng) vào ổ đĩa của bạn. |
| Save as | Hiển thị hộp thoại Lưu dưới dạng, cho phép bạn lưu một bản sao của tệp đang được hiển thị trong cùng một thư mục hoặc thư mục khác với cùng một tên tệp hoặc tên tệp khác, ở cùng một định dạng tệp hoặc định dạng tệp khác. |
| Close | Đóng tệp đang hoạt động hiện tại. Bạn có thể được yêu cầu xác nhận nếu bạn muốn lưu bất kỳ thay đổi nào, chẳng hạn như chú thích hoặc cài đặt phóng to. |
| Upload | Gửi một email với tệp đang hoạt động hiện tại được đính kèm vào danh sách người nhận hoặc tải tệp lên một trang web FTP được xác định trước. |
| Mở một cửa sổ cho phép bạn in cửa sổ đang hoạt động hiện tại vào máy in. | |
| Print All | Mở một cửa sổ cho phép bạn in tất cả các cửa sổ đang mở vào máy in. |
| Print Preview | Thay đổi chế độ hiển thị của phần mềm để hiển thị cho bạn một bản sao về cách in của tệp và cửa sổ đã chọn sẽ trông như thế nào. Trong chế độ “Xem trước khi in”, bạn sẽ không thể phóng to hoặc thu nhỏ biểu đồ. Nhấp để thoát khỏi chế độ “Xem trước khi in” và trở lại chế độ hiển thị bình thường. |
| Page setup | Mở một cửa sổ cho phép bạn xem và điều chỉnh một hoặc nhiều cài đặt trang của mình, chẳng hạn như lề trang và hướng giấy. |
| Send | Giúp bạn gửi tệp Logtag đang mở và được chọn đến một người dùng khác qua email mà không cần thoát khỏi phần mềm email hoặc xử lý các tệp đính kèm. |
| Properties | Mở một cửa sổ hiển thị thông tin về tệp đang được hiển thị và đang được chọn. Thông tin này cũng sẽ được hiển thị nếu bạn xem thuộc tính của tệp từ Windows Explorer. |
| Digital Signature | Mở một cửa sổ để hiển thị danh sách các chữ ký số đã được bao gồm với tệp. |
| Select Recent File | Khi nhấp vào, menu phụ này hiển thị danh sách các tệp gần đây nhất mà bạn đã xem. Điều này bao gồm bất kỳ tệp nào đã được mở khi bạn tải xuống một logger. Để mở lại một trong những tệp này, chỉ cần nhấp vào tên tệp. Số lượng tệp bao gồm trong danh sách này có thể được điều chỉnh trong Chỉnh sửa > Tùy chọn > Cài đặt Tệp và Thư mục. |
| Exit | Lệnh này sẽ thoát khỏi phần mềm Logtag Analyzer. Bất kỳ tệp nào đang mở sẽ tự động đóng. |
Chỉnh sửa menu
| Lệnh | Giải thích |
| Copy | Đặt một bản sao của nội dung cửa sổ đang hiển thị vào clipboard, sau đó có thể dán vào bất kỳ ứng dụng Windows® nào. |
| Zoom Out | Hủy bỏ thao tác thu phóng cuối cùng. Nếu biểu đồ đang hiển thị tất cả các bản ghi, lệnh này sẽ không khả dụng. |
| Real time | Khi nhấp vào mục menu này, trục thời gian sẽ biểu thị ngày và thời gian ghi dữ liệu. |
| Elapsed time | Khi nhấp vào mục menu này, trục thời gian sẽ biểu thị thời gian trôi qua kể từ khi bắt đầu ghi. |
| Zoom to marks | Khi lệnh này được bật, biểu đồ sẽ tự động thu phóng để hiển thị các bản ghi được ghi giữa các dấu kiểm tra. |
| Previous group of Marks | Lệnh này sẽ hiển thị các bản ghi được ghi giữa dấu kiểm tra đầu tiên được hiển thị và dấu kiểm tra trước đó được ghi. Lệnh này chỉ khả dụng nếu lệnh “Thu phóng đến dấu” được bật và bản ghi đầu tiên được ghi hiện không hiển thị. |
| Next group of Marks | Lệnh này sẽ hiển thị các bản ghi được ghi giữa dấu kiểm tra cuối cùng được hiển thị và dấu kiểm tra tiếp theo được ghi. Lệnh này chỉ khả dụng nếu lệnh “Thu phóng đến dấu” được bật và bản ghi cuối cùng được ghi hiện không hiển thị. |
| Options… | Mở một cửa sổ cho phép bạn tùy chỉnh phần mềm. |

Logtag Menu
| Lệnh | Giải thích |
| Configure | Hiển thị một trình hướng dẫn giúp bạn thực hiện các bước cần thiết để cấu hình sản phẩm LogTag cho lần sử dụng tiếp theo. |
| Download | Hiển thị một trình hướng dẫn giúp bạn thực hiện các bước cần thiết để lấy một bản sao các bản ghi được lưu trữ bên trong logger. |
| Hibernate | Hiển thị một trình hướng dẫn giúp bạn chuyển sản phẩm LogTag sang chế độ “Ngủ đông”. |
| Quick Reconfigure | Với lệnh này, bạn có thể cấu hình lại một logger với cùng các cài đặt như lần sử dụng trước. |
| Profiles | Với lệnh này, bạn có thể cấu hình một logger với một hồ sơ cấu hình đã tạo trước đó. |
| Wizard… | Hiển thị một trình hướng dẫn giúp bạn thực hiện các bước cần thiết để lấy một bản sao các bản ghi được ghi lại trong thiết bị LogTag và chuẩn bị cho lần sử dụng tiếp theo. |

User menu
Menu User Server chứa các lệnh cho phép bạn đăng nhập và đăng xuất khỏi phần mềm
| Lệnh | Giải thích |
| User logon | Lệnh này cho phép người dùng đăng nhập vào phần mềm Analyzer và sử dụng. Khi phần mềm được kết nối với User Server, người dùng phải đăng nhập vào phần mềm Analyzer trước khi được phép sử dụng phần mềm. |
| User logoff | Lệnh này cho phép người dùng hiện đang đăng nhập đăng xuất khỏi phần mềm Analyzer. Phần tên người dùng của lệnh này sẽ thể hiện tên của người dùng hiện đang đăng nhập. Nếu không có người dùng nào đang đăng nhập, lệnh này sẽ không hiển thị. |
| Change Password | Lệnh này cho phép người dùng hiện đang đăng nhập thay đổi mật khẩu mà họ sử dụng để đăng nhập vào phần mềm Analyzer. |
| Settings | Lệnh này sẽ mở một cửa sổ cho phép bạn nhập các cài đặt cần thiết để kết nối hoặc ngắt kết nối với LogTag® User Server. |
Help Menu
| Lệnh | Giải thích |
| Help Topics | Mở một cửa sổ chứa trợ giúp trực tuyến. |
| User Guide | Mở hướng dẫn sử dụng trực tuyến để xem. Yêu cầu phần mềm đọc PDF (như Adobe Reader) có thể đọc các tệp PDF phiên bản 1.6 trở lên được cài đặt trên máy tính. |
| LogTag Home Page | Mở trình duyệt internet mặc định của bạn và hiển thị trang web LogTag North America Inc. Lệnh này yêu cầu máy tính của bạn được kết nối với internet để hiển thị trang này một cách chính xác. |
| Request Help | Thu thập thông tin không mang tính cá nhân từ hệ thống của bạn để đưa vào email gửi đến bộ phận hỗ trợ của LogTag North America Inc, do đó đội ngũ hỗ trợ sẽ được thông báo về thông tin liên quan về hệ thống của bạn để cung cấp cho bạn sự trợ giúp tốt nhất. |
| Check Internet for updates | Đây là một cách đơn giản để kiểm tra xem có phiên bản mới hơn của phần mềm này để tải xuống hay không. |
| About Analyzer | Hiển thị thông tin phiên bản của LogTag Analyzer. |
Toolbar commands
| Biểu tượng | Chức năng |
| Wizard | Khởi chạy Trình hướng dẫn LogTag. Để biết thêm chi tiết, vui lòng tham khảo phần Sử dụng Trình hướng dẫn truy cập LogTag ở trang 78. |
| Open | Mở một tệp dữ liệu LogTag đã lưu trước đó. |
| Save | Lưu một bản sao dữ liệu LogTag vào ổ đĩa của bạn. |
| Mở hộp thoại In của Windows. | |
| Properties | Hiển thị các thuộc tính của tệp hiện đang được chọn. |
| Digital Signatures | Hiển thị thông tin về bất kỳ chữ ký số nào được bao gồm trong tệp hiện đang được chọn. |
| Send Mail | Tạo một bản nháp email mới và đính kèm một bản sao của tệp hiện đang được chọn để gửi đến người nhận bạn chọn. |
| Upload | Tải tệp trong cửa sổ đang hoạt động lên một máy chủ FTP hoặc gửi qua email. |
| Copy | Đặt một bản sao của thông tin hiện đang hiển thị vào clipboard của Windows, để bạn có thể dán nó vào một ứng dụng Windows khác. |
| Real Time | Khi biểu tượng này được kích hoạt, trục thời gian biểu thị thời gian trôi qua kể từ khi bắt đầu ghi. |
| Elapsed Time | Khi biểu tượng này được kích hoạt, trục thời gian biểu thị ngày và thời gian. |
| Zoom Out | Thu nhỏ một cấp độ của biểu đồ trong cửa sổ đang hoạt động. |
| Zoom to inspection marks | Thu phóng biểu đồ để hiển thị các bản ghi được ghi giữa bản ghi cũ nhất và dấu kiểm tra đầu tiên có trong dữ liệu. |

Qua phần giới thiệu trên, chúng ta đã có cái nhìn tổng quan về giao diện người dùng Logtag Analyzer. Với thiết kế trực quan và các tính năng hữu ích, phần mềm này đã trở thành một công cụ không thể thiếu trong việc phân tích dữ liệu đo lường.
Bài viết liên quan: